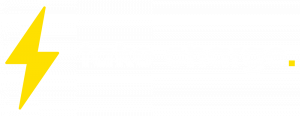Need help with our products or services?
Our Frequently Asked Questions (FAQs) section is here to assist you. Find answers to common questions, troubleshoot issues, and get the most out of your experience.
AlphaESS FAQs
How do I monitor and understand the performance of my batteries?
By actively monitoring your Alpha ESS battery, you can keep an eye on your system health, ensuring a longer lifespan and helping you to get the most out of your investment.
In the Alpha ESS app, there are a number of terms that are used to refer to and explain your energy data. This includes terms such as PV, Load and SOC.
We’ve helped break down some of these key terms below:
- Solar (PV)
This is a measurement of the energy produced by your rooftop solar system. You use this energy to power your home and charge your batteries. This will vary depending on the time of year and the weather conditions.
- Feed-In
In the same way that you buy energy from the grid, you can also sell energy to the grid, which your energy retailer will pay you a small credit for. Once your battery is fully charged, any energy you don’t use in the home will be exported back to the grid.
- BAT/Battery (State of Charge)
This shows how much charge is currently stored in your battery, expressed as a percentage. For example, 100% means your battery is fully charged, while 30% means it’s almost empty. There is a small amount of power reserved (usually around 15%) to maintain long-term battery health.
- Load
This is the amount of energy you are consuming in the home at any given time. This energy can be provided by your solar panels, your battery, the grid, or a combination of these. Load will vary throughout the day, for example when you run your kettle or use your air conditioner.
- Consumed/Grid Consumption
This shows the amount of your energy that you have purchased from the grid and will usually follow a similar pattern to your load value. Once your battery is empty, any energy that you consume will be purchased from the grid at the rate set by your energy retailer. This may vary depending on the time of day if you are on a Time of Use tariff. If you are unsure about your energy tariff or your current energy plan, please refer to your electricity bill.
Figure 1 – My System: This depicts a real-time power diagram that can be used for a quick snapshot of your current solar production, energy usage, battery activity and feed-in/import from the grid.
Figure 2 – Statistics: This depicts a statistical diagram in adjustable intervals. Each number at the bottom of the graph represents either a day of the month, month of the year, or year since installation. Using this graph can help you gain a greater overview of the total energy data in a specified period of time. This can be useful when wanting a comprehensive overview of your historical energy data.
Figure 3 – Power: This gives you a more granular view of a 24-hour period of data. In the example image provided, you will notice that the battery discharges through the late hours of the night and into the morning. Once the solar begins to generate, you can see the battery starts charging to help store the excess solar. Once the sun goes down and there is no longer solar energy being produced, the battery will begin to discharge to respond to energy usage in the home.
Now you know all the key terms, you can view and interpret the data in the Alpha ESS app. This can be displayed as a daily Power Diagram, or you can view historical information through the Statistical Diagram. This can help you understand your battery’s performance over time as well as your expected savings.
The way that this information is captured is through metering equipment which we have installed at the back of your switchboard. We do our best to ensure that the data provided is as accurate as possible, however, this may not always be feasible depending on the layout of your property. If you have concerns about your data, please contact our Product Support team on (03) 7037 0191 to discuss.
What do the lights mean on my battery?
You may have noticed that on the front of your battery that there are a number of LED light indicators. These can help you to get a quick glance at the state of your battery and monitor for any issues. To have a greater understanding of what these lights mean, please see below.
Towards the top of the battery, you will notice three dot-like LED indictors known as the Operating Status indicators. These are labelled, Normal, Fault and COM.
Normal Light
Green: The system is functioning normally.
Fault Light
Red: There is a potential fault or error. Please complete a reboot per the instructions under ‘I think my battery has a fault. What do I do?‘
Communication Light
Green: The battery has successfully connected to your Wi-Fi network and data should begin reporting to your Alpha ESS monitoring app.
Flashing Green: An internet connection is being established or connection is intermittent. This status is present when completing a WI-FI configuration process.
Solid Red: Your battery is offline. Please complete a Wi-Fi configuration as per the instructions under ‘Why can’t I see any data in my app?‘
Flashing Red: The battery may be having trouble establishing a stable connection.
When all three lights are cycling this means that the system is undergoing a firmware upgrade. When all three lights are off, this typically means that the system has been turned off or may have lost its AC connection.
Charging Indicator
In addition to the Operating Status Indicators, all Primary and Secondary battery units have an additional Battery State LED Indicator, located further down on their front covers.
There are two components to this, which are the charge bars and the outer border.
The charge bars provide a quick glance at how much power is currently available in your battery.
The outer border indicates the battery’s current status. The outer border LED will appear as one of the following:
Flashing green every 3 seconds: System is in standby mode.
Flashing green every 10 seconds: System is currently charging or discharging.
Flashing red or solid Red: There is a fault present with your battery, we would encourage you to reboot using the guide found under ‘I think my battery has a fault. What do I do?’ Should the fault persist, you may get in contact with our Product Support team on (03) 7037 0191 so we can help.
How do I connect my Alpha battery to Wi-Fi?
If there is no active data available in your app, or your COM light at the top of the battery appears red, this may indicate that your system is currently offline and therefore requires a Wi-Fi configuration. This can happen when there is a change in your local network such as changing your Wi-Fi password.
You can complete a Wi-Fi configuration using the steps listed below.
These steps should be completed while located within one metre of the battery’s location. Once you’ve started, it is helpful to remain within the vicinity of the battery while this process is being completed. For this reason, you may want to have a copy of your Wi-Fi password on hand while completing these steps.
- Download the Alpha ESS App
Install the Alpha ESS app from the App Store (iOS) or Google Play Store (Android), and ensure the app is updated to the latest version
- Open the Alpha ESS App
Launch the app. You may need to create an account or log in if you already have one.
- Select Wi-Fi Configuration
- This option can be selected while logged out (found at the bottom of the login page, located under the green register button, labelled as ‘WI-FI Configuration’)
- If logged in, you can navigate to the ‘Me’ section located in the bottom right-hand corner of the app and select ‘Wi-Fi configuration’
- After selecting this a page will appear where you should select ‘I know go to configure’. Following this step, a screen will appear where you should select ‘Next’. Following this, a prompt will appear asking for you to ‘Open the Wi-Fi network list’. Please select this
- Connect to the Battery’s local network
Please connect to the Wi-Fi network broadcast by the battery. This network will usually start with the letters ‘AL’, for example AL400123456789.
You may be prompted to enter a password; the password you should enter is ‘12345678’
Once connected this network may appear as ‘No internet connection’ ‘Weak Connection’ ‘Weak security’.
Do not be alarmed, these messages are normal during this process.
- Return to the Alpha ESS app
Now please select ‘Next’.
You will now be taken to the next screen, appearing as ‘Router Configuration’.
The app should scan for available Wi-Fi networks. Select your home Wi-Fi network from the list in the box listen below.
- Enter home Wi-Fi Password
Enter the password for your home Wi-Fi network. Make sure to input it correctly. Then press ‘Submit’
- System Configuration
A new screen will now appear, and you will be prompted to select ‘Next, Submit, Confirm’
Your Wi-Fi configuration is now complete.
Please now reconnect to your home Wi-Fi and navigate back to the app to see your system reporting data.
At this point you should be able to see data coming through on the ‘My System’ page of the app. If this has not appeared within an hour, please give our Product Support team a call on (03) 7037 0191.
How do I reset my Alpha battery?
If you have any reason to believe that there is a fault with your system, it never hurts to restart your battery. This can be completed using the steps listed below and in that specific order.
Step 1: Turn off Battery
- If blackout protection has been installed as an addition to the system. Start by heading to the switchboard and locating the switch labelled as UPS circuit (this may be an orange switch), start by turning this switch off.
- Press and hold the battery power button on primary/secondary unit, until battery charge indicator/s go blank. The power button is located on the right-hand side of the unit, directly below the clear box labelled as ‘battery switch’ and is Silver.
- Turn OFF battery side circuit breaker located in the clear plastic casing (This box will include 2 black screws which should be unscrewed (do not need to come all the way out) and a white plastic horseshoe shaped tab which will open if pressure is applied to it to the left). This will be labelled as ‘Battery Switch’. This switch should now be facing towards the front of the battery.
- Turn OFF Energy Storage AC isolator – located within 1 metre of the battery of the wall. This will be of an off-white colour.
- Turn OFF Main Switch Energy Storage – located in your main switchboard. This switch will be either orange or grey.
Step 2: Turn on Battery
- Turn ON Main Switch Energy Storage – located in your main switchboard. This switch will be either orange or grey.
- Turn ON Energy Storage AC isolator – located within 1 metre of the battery of the wall. This will be of an off-white colour.
- Turn ON battery side circuit breaker located in the clear plastic casing (This box will include 2 black screws which should be unscrewed (do not need to come all the way out) and a white plastic horseshoe shaped tab which will open if pressure is applied to it to the left). This will be labelled as ‘Battery Switch’. This switch should now be facing towards the wall that the battery is installed onto.
Turn ON each battery unit, by quick pressing the silver Battery button located on the right-hand side of the unit. (1 second and release) **(If multiple battery units installed, please turn them ON is descending order within 10 seconds of each other) **
I’ve forgotten my login details for my app. How do I login?
This step should be taken if you have misplaced or forgotten your password.
Password Reset Process
- Open the App
- Launch the Alpha ESS app on your smartphone or tablet.
- Select “Forgot Password?”
- Look for the “Forgot Password?” link or button on the login screen and tap it.
- Enter Your Username
- Input the username associated with your Alpha ESS account.
- Check Your Email
- You should receive a password reset email shortly. Check your inbox (and spam/junk folder, just in case).
- Follow the Link
- Open the email and click on the password reset link provided.
- Set a New Password
- Enter your new password following any specified guidelines (like minimum length or special characters).
- Confirm the New Password
- Re-enter the new password to confirm it.
- Login with New Password
- Return to the app and log in using your new password.
My battery has been installed. Why hasn’t it been turned on?
In Victoria, once your solar battery system has been installed, a thorough inspection process takes place to ensure the system is installed safely and meets regulations. This is done to maintain high standards in the industry, and also helps provide peace of mind to homeowners like yourself.
In the weeks after your battery is installed, an independent inspector will attend your property to conduct this inspection process.
Once they are satisfied that your system meets these regulations, they will turn your battery on.
Please note, this process is specific to Victorian customers. If you have any questions, please reach out to our Product Support team on (03) 7037 0191.
EVEREADY® FAQs
How do I monitor and understand the performance of my batteries?
By actively monitoring your Eveready® Energy Vault solar battery, you can keep an eye on your system health, ensuring a longer lifespan and helping you to get the most out of your investment.
In the Eveready® Energy Vault app, there are a number of terms that are used to refer to and explain your energy data. This includes terms such as PV, Load and SOC.
We’ve helped break down some of these key terms below:
- Solar (PV)
This is a measurement of the energy produced by your rooftop solar system. You use this energy to power your home and charge your batteries. This will vary depending on the time of year and the weather conditions.
- Export
In the same way that you buy energy from the grid, you can also sell energy to the grid, which your energy retailer will pay you a small credit for. Once your battery is fully charged, any energy you don’t use in the home will be exported back to the grid.
- SOC (Battery State of Charge)
This shows how much charge is currently stored in your battery, expressed as a percentage. For example, 100% means your battery is fully charged, while 30% means it’s almost empty. There is a small amount of power reserved (usually around 15%) to maintain long-term battery health.
- Load
This is the amount of energy you are consuming in the home at any given time. This energy can be provided by your solar panels, your battery, the grid, or a combination of these. Load will vary throughout the day, for example when you run your kettle or use your air conditioner.
- Import
This shows the amount of your energy that you have purchased from the grid and will usually follow a similar pattern to your load value. Once your battery is empty, any energy that you consume will be purchased from the grid at the rate set by your energy retailer. This may vary depending on the time of day if you are on a Time of Use tariff. If you are unsure about your energy tariff or your current energy plan, please refer to your electricity bill.
- Battery Charge/Discharge
The charge/discharge data provides insights into how your battery operates throughout the day. It shows the rate at which the battery stores energy when there’s excess solar power available. Similarly, it displays how the battery discharges its stored energy to support your home’s usage during times of demand. This feature helps you understand and optimize your energy consumption effectively.
- Self-Consumption
Self-consumption refers to how much of your home’s energy needs are met by your solar system, including both your solar panels and battery discharge. The app calculates an overall percentage that measures how effectively your system covers your energy usage. This percentage serves as a valuable indicator of your daily progress toward becoming self-sustainable with your energy needs.
Figure 1 – Home page: This page shows a real time power diagram, the images depicts the direction of energy being used to power the home, charge the battery or import from the grid.
Figure 2 – Statistics: This depicts a statistical diagram in adjustable intervals. You can view the graph as either a day of the month, month of the year, or year since installation. Using this graph can help you gain a greater overview of the total energy data in a specified period of time. This can be useful when wanting a comprehensive overview of your historical energy data.
Now you know all the key terms, you can view and interpret the data in the Eveready® Energy Vault app. This can be displayed in the home page as a real time diagram, or you can view historical information through the Statistical Diagram. This can help you understand your battery’s performance over time as well as your expected savings.
The way that this information is captured is through metering equipment which we have installed at the back of your switchboard. We do our best to ensure that the data provided is as accurate as possible, however, this may not always be feasible depending on the layout of your property. If you have concerns about your data, please contact our Product Support team on (03) 7037 0191 to discuss.
What do the lights mean on my battery?
There are three lights located directly to the left of the percentage on the display screen of the battery. These lights in sequence will indicate different signs of operation of your battery. Please see below for the different working statuses to look out for:
Green Lights Bottom to Top: This will indicate that the battery is discharging its stored power. At this point refer to the percentage displayed to the right of these lights to measure the current State of Charge available in the battery
Green Lights Top to Bottom: This will indicate that the battery is charging up. At this point refer to the percentage displayed to the right of these lights to measure the current State of Charge available in the battery.
Red flashing LED every 1 second: This will indicate system standby mode
Solid Red LED always on: There is a fault present with your battery, we would encourage you to reboot using the guide found under ‘I think my battery has a fault. What do I do?’ Should the fault persist, you may get in contact with our Product Support team on (03) 7037 0191 so we can help.
Alternating Green and Red flashing of the LEDs: Firmware is being upgraded.
How do I connect my Eveready® battery to Wi-Fi?
If there is no active data available in your Eveready® Energy Vault app this may indicate that your system is currently offline and therefore requires a Wi-Fi configuration. This can happen when there is a change in your local network such as changing your Wi-Fi password or the 4G module may require a reset.
You can complete a Wi-Fi configuration using the steps listed below.
These steps should be completed while located within one metre of the battery’s location. Once you’ve started, it is helpful to remain within the vicinity of the battery while this process is being completed. For this reason, you may want to have a copy of your Wi-Fi password on hand while completing these steps.
Please find the below steps for assistance. These steps vary depending on the module that is installed with your system. Please check the top right-hand side of your system and refer to the below images to identify which module has been installed.
I have the Esolar Air Wi-Fi Module installed
1. Open the Eveready® Energy Vault app
2. Select User (bottom right-hand corner of the home page)
3. A page will open, select Local Connection
4. A page will open, select Bluetooth (if prompted to turn on Bluetooth, turn this ON)
5. Return to Eveready® Energy Vault app if Bluetooth needed to be turned on
6. Select the Bluelink option.
7. Select Connect to Wi-Fi
8. A page will open with all the available Wi-Fi networks in the area, select the home Wi-Fi network.
9. You will be prompted to input your password
10. Once password has been input press Submit
11. Once submitted, select the communication module options. If the connection was successful then this can be measured by the Wi-Fi link status appearing as ‘UP’
12. Should the link status appear as ‘DOWN’ then these steps will be required to be completed again.
I have the 4G Cellular Module installed
1. Begin by locating your battery’s 4G Data Acquisition Module on the top right-hand side of your battery (black, stick-like module).
2. Unscrew the black nut at the head of the module where it is connected to the battery.
3. Once this has been loosened, you will be able to pull the module STRAIGHT out of the battery (DO NOT TWIST as you are removing a USB from the battery at this stage).
4. Leave the module OUT of the battery for around 30 seconds.
5. Place the USB back into the port.
6. Screw the black nut around the module so that it is firm and tight.
7. You have successfully reset your 4G Data Acquisition Module.
8. Check the Eveready® Energy Vault monitoring app in 5-10 minutes to see if Data has restored and is reporting.
If there is still no data in your monitoring app, please call our Product Support team on (03) 7037 0191.
How do I reset my Eveready® battery?
If you have any reason to believe that there is a fault with your system, it never hurts to restart your battery. This can be completed using the steps listed below and in that specific order.
Step 1: Turn off Battery
- If blackout protection has been installed as an addition to the system. Start by heading to the switchboard and locating the switch labelled as UPS circuit, this may be an orange switch, start by turning this switch off
- Press and hold the battery power button on primary/secondary unit, until the power button loses its blue illumination. The power button is located on the right-hand side of the unit, directly below the Clear box labelled as ‘battery Switch’ and is Silver (when on, the button will be illuminated blue).
- Turn OFF battery side circuit breaker located in the clear plastic casing (This box will include 1 black screw which should be unscrewed (do not need to come all the way out) and a white plastic horseshoe shaped tab which will open if pressure is applied downwards). This will be labelled as ‘Battery Switch’. This switch should now be facing down.
- Turn OFF Energy Storage AC isolator- located within 1 metre of the battery of the wall. This will be of an off-white colour
- Turn OFF Main Switch Energy Storage – located in your main Switchboard. This switch will be either orange or grey.
Step 2: Turn on Battery
- Turn ON Main Switch Energy Storage – located in your main Switchboard. This switch will be either orange or grey.
- Turn ON Energy Storage AC isolator- located within 1 metre of the battery of the wall. This will be of an off-white colour
- Turn ON battery side circuit breaker located in the clear plastic casing (This box will include 1 black screw which should be unscrewed (does not need to come all the way out) and a white plastic horseshoe shaped tab which will open if pressure is applied downwards). This will be labelled as ‘Battery Switch’. This switch should now be facing upwards
- Turn ON each battery unit, by pressing and holding the silver Battery button located on the right-hand side of the unit. (until blue illumination reappears) **(If multiple battery units installed, please turn them ON is descending order within 10 seconds of each other) **
I’ve forgotten my login details for my app. How do I login?
This step should be taken if you have misplaced or forgotten your password.
Password Reset Process
1. Open the App
Launch the EVEREADY® Energy Vault app on your smartphone or tablet.
2. Select “Forgot Password?”
Look for the “Forgot Password?” link or button on the login screen and tap it.
3. Enter Your Username
Input the username associated with your EVEREADY® Energy Vault account.
4. Check Your Email
You should receive a password reset email shortly. Check your inbox (and spam/junk folder, just in case).
5. Follow the Link
Open the email and click on the password reset link provided.
6. Return to the app
Once returned to the app input the verification code that was received in the email sent
7. Set a New Password
Enter your new password following any specified guidelines (like minimum length or special characters).
8. Confirm the New Password
Re-enter the new password to confirm it.
9. Login with New Password
Return to the app and log in using your new password.
My battery has been installed. Why hasn’t it been turned on?
In Victoria, once your solar battery system has been installed, a thorough inspection process takes place to ensure the system is installed safely and meets regulations. This is done to maintain high standards in the industry, and also helps provide peace of mind to homeowners like yourself.
In the weeks after your battery is installed, an independent inspector will attend your property to conduct this inspection process.
Once they are satisfied that your system meets these regulations, they will turn your battery on.
Please note, this process is specific to Victorian customers. If you have any questions, please reach out to our Product Support team on (03) 7037 0191.
Tesla Powerwall FAQs
How do I monitor and understand the performance of my batteries?
By actively monitoring your Tesla Powerwall, you can keep an eye on your system health, ensuring a longer lifespan and helping you to get the most out of your investment.
- Download the Tesla App
- Install the App: Ensure you have the Tesla app installed on your smartphone.
- Create or Log in to Your Account: Use your Tesla account credentials to log in.
- Connect to Your Powerwall
- Link Your Powerwall: Once logged in, your Powerwall should automatically appear in the app if it’s properly connected.
Wi-Fi Connection: Ensure your Powerwall is connected to Wi-Fi for real-time monitoring. Please refer to the FAQ How do I connect my Tesla solar battery to Wi-Fi?
- Navigate the Dashboard
- Home Screen: The app’s home screen displays your battery status, energy production, and usage at a glance.
- Energy Flow: You can see how energy flows between the solar panels, Powerwall, and your home, as well as any export to the grid.
- Monitor Key Metrics
- Battery Charge Level: Check the current charge level of your Powerwall to understand how much energy is stored.
- Energy Usage: View your home’s energy consumption to see how much energy you’re using versus what your solar panels are producing.
- Solar Production: Monitor the amount of energy generated by your solar panels throughout the day.
- Set Preferences and Notifications
- Energy Management Settings: Adjust settings for how your Powerwall operates, such as backup reserve levels or charging preferences.
- Notifications: Enable alerts to stay informed about system performance or issues.
- Review Historical Data
- Energy History: Use the app to view historical data on energy production and consumption. This can help you identify patterns and optimise usage.
- Daily, Weekly, Monthly Views: Switch between different timeframes to get insights into your energy performance over time.
- Understanding Performance
- Efficiency Metrics: Pay attention to efficiency ratings, such as how much energy is stored versus what is used.
- Backup Status: Know when the Powerwall is in backup mode, providing energy during outages.
- Consult Resources
- User Manual: Refer to the Powerwall user manual for detailed information on specific features and settings.
- Product Support: If you have questions or experience issues, don’t hesitate to reach out to our Product Support team on (03) 7037 0191
By regularly monitoring these aspects through the Tesla app, you can better understand your Powerwall’s performance and make informed decisions about your energy usage.
What do the lights mean on my battery?
The status lights on the Tesla Powerwall are located on the right-hand side of the unit, as a single LED strip. Here’s a quick overview of what the different lights mean:
- Solid ON
- Meaning: Powerwall enabled/Communication with Gateway
- Flashing ON
- Meaning: Powerwall enabled/No communication with Gateway.
- Pulsing ON:
- Meaning: Powerwall enabled and charging or discharging
- No Light
- Meaning: The Powerwall may be powered off or experiencing a problem. Check the power connections.
These status lights help you quickly assess the condition of your Powerwall and take action if needed. If you require assistance, please contact our Product Support team on (03) 7037 0191.
How do I connect my TESLA battery to Wi-Fi?
Connecting your Tesla Powerwall to Wi-Fi is essential for monitoring and managing your system. Here’s how to do it:
Step 1: Prepare Your Wi-Fi Network
- Ensure Compatibility: Make sure your Wi-Fi network is operational and within range of the Powerwall.
- Check the Password: Have your Wi-Fi network name (SSID) and password ready.
Step 2: Access the Powerwall Settings
- Open the Tesla App: Launch the Tesla app on your smartphone.
- Select Your Powerwall: Tap on your Powerwall from the app’s home screen to access its settings.
Step 3: Go to Wi-Fi Settings
- Find Settings Menu: In the Powerwall interface, navigate to the settings or configuration menu.
- Select Wi-Fi Settings: Look for the option to connect to Wi-Fi or network settings.
Step 4: Choose Your Wi-Fi Network
- Scan for Networks: The Powerwall will scan for available Wi-Fi networks.
- Select Your Network: Tap on your Wi-Fi network from the list.
Step 5: Enter the Password
- Input Password: Enter your Wi-Fi password accurately. Ensure there are no typos or case sensitivity issues.
- Confirm: Submit the password to connect.
Step 6: Confirm Connection
- Connection Status: Wait for a confirmation that the Powerwall has successfully connected to the Wi-Fi network.
- Check the App: You should see the connection status updated in the app.
Step 7: Troubleshooting (if necessary)
- Weak Signal: If the connection fails, consider using a Wi-Fi extender.
- Restart the Powerwall: If issues persist, try restarting the Powerwall and repeating the connection process.
By following these steps, you should be able to successfully connect your Tesla Powerwall to Wi-Fi, allowing you to monitor and manage your energy usage effectively.
If you still need assistance, please call our Product Support team on (03) 7037 0191.
How do I reset my TESLA Powerwall battery?
Resetting your Tesla Powerwall can help resolve minor issues or refresh the system. Here’s how to do it:
Step 1: Access the Powerwall
- Locate the Powerwall: Go to your Powerwall unit.
Step 2: Perform the Reset
- Press and hold the reset Button: On the Powerwall, find the reset button. Using a pointed object (like a pen), press and hold the button for about 10 seconds.
- Release the Button: After 10 seconds, release the button.
- The system will now be OFF
Step 3: Power On the System
- Turn On the Powerwall: After the reset, turn the Powerwall back on
Step 4: Monitor the System
- Check Indicators: Watch the status lights on the Powerwall to ensure it’s operating normally. You can also check the Tesla app for any alerts or updates.
Step 5: Consult the App (if needed)
- Check for Issues: if the Powerwall isn’t functioning as expected after the reset, consult the Tesla app for troubleshooting information or error messages.
By following these steps, you should be able to successfully reset your Tesla Powerwall.
I’ve forgotten my login details for my app. How do I login?
If you’ve forgotten your login details for the Tesla app, don’t worry! Here’s how to reset your password:
- Open the Tesla App: Launch the app on your smartphone.
- Select “Forgot Password?“: Click the “Forgot Password?” link on the login screen.
- Enter Your Email: Provide the email address linked to your Tesla account.
- Check Your Email: Look for an email from Tesla with instructions to reset your password.
- Follow the Instructions: Click the link in the email and follow the prompts to set a new password.
My battery has been installed. Why hasn’t it been turned on?
In Victoria, once your solar battery system has been installed, a thorough inspection process takes place to ensure the system is installed safely and meets regulations. This is done to maintain high standards in the industry, and also helps provide peace of mind to homeowners like yourself.
In the weeks after your battery is installed, an independent inspector will attend your property to conduct this inspection process.
Once they are satisfied that your system meets these regulations, they will turn your battery on.
Please note, this process is specific to Victorian customers. If you have any questions, please reach out to our Product Support team on (03) 7037 0191.
AMBRION Raybox™ FAQs
How do I monitor and understand the performance of my batteries?
By actively monitoring your AMBRION Raybox™ battery, you can keep an eye on your system health, ensuring a longer lifespan and helping you to get the most out of your investment.
In the SolarPlant app, there are a number of terms that are used to refer to and explain your energy data. This includes terms such as PV, Load and SOC.
We’ve helped break down some of these key terms below:
- Photovoltaic Power (Solar)
This is a measurement of the energy produced by your rooftop solar system. You use this energy to power your home and charge your batteries. This will vary depending on the time of year and the weather conditions.
- Export Power
In the same way that you buy energy from the grid, you can also sell energy to the grid, which your energy retailer will pay you a small credit for. Once your battery is fully charged, any energy you don’t use in the home will be exported back to the grid.
- SOC (Battery State of Charge)
This shows how much charge is currently stored in your battery, expressed as a percentage. For example, 100% means your battery is fully charged, while 30% means it’s almost empty. There is a small amount of power reserved (usually around 15%) to maintain long-term battery health.
- Load Power
This is the amount of energy you are consuming in the home at any given time. This energy can be provided by your solar panels, your battery, the grid, or a combination of these. Load will vary throughout the day, for example when you run your kettle or use your air conditioner.
- Import Power
This shows the amount of your energy that you have purchased from the grid and will usually follow a similar pattern to your load value. Once your battery is empty, any energy that you consume will be purchased from the grid at the rate set by your energy retailer. This may vary depending on the time of day if you are on a Time of Use tariff. If you are unsure about your energy tariff or your current energy plan, please refer to your electricity bill.
- Battery Charge/Discharge
The charge/discharge data provides insights into how your battery operates throughout the day. It shows the rate at which the battery stores energy when there’s excess solar power available. Similarly, it displays how the battery discharges its stored energy to support your home’s usage during times of demand. This feature helps you understand and optimize your energy consumption effectively.
- Self-Consumption
Self-consumption refers to how much of your home’s energy needs are being covered by both your solar panels and battery discharge. The app calculates an overall percentage that measures how effectively your system covers your energy usage. This percentage serves as a valuable indicator of your daily progress toward becoming self-sustainable with your energy needs. The higher the self-consumption figure is, the more independent you are from the grid!
Figure 1: Home page: This page shows a real time power diagram, the images depict the direction of energy being used to power the home, charge the battery or import from the grid.
Figure 2/3: Power Analysis Graph: This depicts a statistical diagram in adjustable intervals. You can view the graph as either a day of the month, month of the year, or year since installation. Using this graph can help you gain a greater overview of the total energy data in a specified period of time. This can be useful when wanting a comprehensive overview of your historical energy data.
Figure 4: Energy Analysis: This handy tool helps you understand how self-sufficient you are when it comes to energy. You can easily check your energy performance over different time-frames – daily, weekly, monthly, or yearly -as well as see your total since installation. This way, you can spot trends, see how your energy use changes over time, and make smart decisions to improve efficiency. By adjusting the time settings, you’ll get a clearer picture of your energy habits and find ways to optimise your usage for a more sustainable future.
Now you know all the key terms, you can view and interpret the data in the SolarPlant app. This can be displayed in the home page as a real time diagram, or you can view historical information through the Statistical Diagram. This can help you understand your battery’s performance over time as well as your expected savings.
The way that this information is captured is through metering equipment which we have installed at the back of your switchboard. We do our best to ensure that the data provided is as accurate as possible, however, this may not always be feasible depending on the layout of your property. If you have concerns about your data, please contact our Product Support team on (03) 7037 0191 to discuss.
What do the lights mean on my inverter?
There is a circular light that is located on the face of the AMBRION Raybox™ inverter. Within this circular display, there are several icons that mean different things.
If you require assistance, please contact our Product Support team on (03) 7037 0191.
How do I connect my AMBRION Raybox™ to Wi-Fi?
You can complete a Wi-Fi configuration using the steps listed below.
These steps should be completed while located within one metre of the system location. Once you’ve started, it is helpful to remain within the vicinity of the battery while this process is being completed. For this reason, you may want to have a copy of your Wi-Fi password on hand while completing these steps. Please find the below steps for assistance.
- Open the SolarPlant app
- Select My (bottom right-hand corner of the home page).
- A page will open, select “Remote Configuration”.
- A page will open, select “Bluetooth” (if prompted to turn on Bluetooth, turn this ON).
- Return to the SolarPlant app if Bluetooth needed to be turned on.
- Select the “Bluelink” option.
- Select “Connect to Wi-Fi”.
- A page will open with all the available Wi-Fi networks in the area, select the home Wi-Fi network.
- You will be prompted to input your password
- Once password has been input press ‘Submit’.
- Once submitted, select the communication module options. If the connection was successful then this can be measured by the Wi-Fi link status appearing as ‘UP’.
- Should the link status appear as ‘DOWN’ then these steps will be required to be completed again.
If you still need assistance, please call our Product Support team on (03) 7037 0191.
How do I reset my AMBRION battery?
Turning off the System
- Press and hold the green On/Off button located on the right-hand side.
- Switch the battery DC switch off, this is located on the left-hand side of the system and will be located inside of a clear box.
- Switch off the AC isolator, located on the left or right-hand side of the battery. This will be located within 1 metre of your battery on the wall.
- Head to your Switchboard and turn off the Orange/Grey switch labelled as Main Switch Energy Storage.
- Wait 10-15 seconds for system to shut down.
Turning on the System
- Switch on the Orange/ Grey Main Switch Energy Storage, located in the Switchboard.
- Switch on the AC isolator, located in with in 1 metre of the battery on the wall.
- Switch on the Battery DC circuit breaker located on the left-hand side of the battery.
- Press and hold the green on/off button located on the right-hand side for 3 seconds.
I’ve forgotten my login details for my app. How do I login?
This step should be taken if you have misplaced or forgotten your password.
Password Reset Process
- Open the App
Launch the SolarPlant app on your smartphone or tablet.
- Select “Forgot Password?”
Look for the “Forgot Password?” link or button on the login screen and tap it.
- Enter Your Email ID
Input the Email ID associated with your SolarPlant account.
- Check Your Email
You should receive an email including. Check your inbox (and spam/junk folder, just in case).
- Follow the Link
Open the email and take note of the verification code that is on the email
- Return to the app
Once returned to the app input the verification code that was received in the email sent
- Set a New Password
Enter your new password following any specified guidelines (like minimum length or special characters).
- Confirm the New Password
Re-enter the new password to confirm it.
- Login with New Password
You may now login to the app using the newly set password
My battery has been installed. Why hasn’t it been turned on?
In Victoria, once your solar battery system has been installed, a thorough inspection process takes place to ensure the system is installed safely and meets regulations. This is done to maintain high standards in the industry, and also helps provide peace of mind to homeowners like yourself.
In the weeks after your battery is installed, an independent inspector will attend your property to conduct this inspection process.
Once they are satisfied that your system meets these regulations, they will turn your battery on.
Please note, this process is specific to Victorian customers. If you have any questions, please reach out to our Product Support team on (03) 7037 0191.