The Tesla Powerwall 3 makes managing your home’s energy simple and efficient. Regular monitoring is key to getting the most from it.
This guide covers answers to frequently asked questions, including how to track performance, interpret status lights, connect to Wi-Fi, and troubleshoot issues. With these tips, you can maximise your Powerwall’s benefits and keep it running smoothly.
How Do I Monitor The Performance Of The Tesla Powerwall 3
By actively tracking your Tesla Powerwall, you can monitor its health, ensuring a longer lifespan and helping you maximise your investment.

Download the Tesla App
- Install the App: Ensure you have the Tesla app installed on your smartphone.
- Create or Log in to Your Account: Use your Tesla account credentials to log in.
Connect to Your Powerwall
- Link Your Powerwall: Once logged in, your Powerwall should automatically appear in the app if it’s properly connected.
- Wi-Fi Connection: Ensure your Powerwall is connected to Wi-Fi for real-time monitoring.
Navigate the Dashboard
- Home Screen: The app’s home screen displays your battery status, energy production, and usage at a glance.
- Energy Flow: You can see how energy flows between the solar panels, Powerwall, and your home, as well as any export to the grid.
Monitor Key Metrics
- Battery Charge Level: Check the current charge level of your Powerwall to understand how much energy is stored.
- Energy Usage: View your home’s energy consumption to see how much energy you use versus what your solar panels produce.
- Solar Production: Monitor the energy your solar panels generate throughout the day.
Set Preferences and Notifications
- Energy Management Settings: You can adjust settings for how your Powerwall operates, such as backup reserve levels or charging preferences.
- Notifications: Enable alerts to stay informed about system performance or issues.
Review Historical Data
- Energy History: The app allows you to view historical data on energy production and consumption. This can help you identify patterns and optimise usage.
- Daily, Weekly, Monthly Views: Switch between different timeframes to get insights into your energy performance over time.
Understanding Performance
- Efficiency Metrics: Pay attention to efficiency ratings, such as how much energy is stored versus what is used.
- Backup Status: Know when the Powerwall is in backup mode, providing energy during outages.
Consult Resources
- User Manual: Refer to the Powerwall user manual for detailed information on specific features and settings.
- Product Support: If you have questions or experience issues, don’t hesitate to reach out to our Product Support team on (03) 7037 0191
By regularly monitoring these aspects through the Tesla app, you can better understand your Powerwall’s performance and make informed decisions about your energy usage.

What Do The Lights Mean On The Tesla Powerwall 3
The status lights on the Tesla Powerwall are on the unit’s right-hand side as a single LED strip. Here’s a quick overview of what the different lights mean:
Solid ON: Powerwall enabled/Communication with Gateway
Flashing ON: Powerwall enabled/No communication with Gateway.
Pulsing ON: Powerwall enabled and charging or discharging
No Light: The Powerwall may be powered off or experiencing a problem. Check the power connections.
These status lights help you quickly assess the condition of your Powerwall and take action if needed.
How Do I Connect My Tesla Battery To Wi-Fi?
Connecting your Tesla Powerwall to Wi-Fi is essential for monitoring and managing your system. Here’s how to do it:
Prepare Your Wi-Fi Network
- Ensure Compatibility: Ensure your Wi-Fi network is operational and within range of the Powerwall.
- Check the Password: Have your Wi-Fi network name (SSID) and password ready.
Access the Powerwall Settings
- Open the Tesla App: Launch the Tesla app on your smartphone.
- Select Your Powerwall: Tap on your Powerwall from the app’s home screen to access its settings.
Go to Wi-Fi Settings
- Find Settings Menu: In the Powerwall interface, navigate to the settings or configuration menu.
- Select Wi-Fi Settings: Find the option to connect to Wi-Fi or network settings.
Choose Your Wi-Fi Network
- Scan for Networks: The Powerwall will scan for available Wi-Fi networks.
- Select Your Network: Tap on your Wi-Fi network from the list.
Enter the Password
- Input Password: Enter your Wi-Fi password accurately. Ensure there are no typos or case sensitivity issues.
- Confirm: Submit the password to connect.
Confirm Connection
- Connection Status: Wait for a confirmation that the Powerwall has successfully connected to the Wi-Fi network.
- Check the App: You should see the connection status updated in the app.
Troubleshooting (if necessary)
- Weak Signal: If the connection fails, consider using a Wi-Fi extender.
- Restart the Powerwall: If issues persist, try restarting the Powerwall and repeating the connection process.
By following these steps, you can successfully connect your Tesla Powerwall to Wi-Fi, allowing you to monitor and manage your energy usage effectively.

How Do I Reset My Tesla Powerwall Battery?
Resetting your Tesla Powerwall can help resolve minor issues or refresh the system. Here’s how to do it:
Access the Powerwall
- Locate the Powerwall: Go to your Powerwall unit.
Perform the Reset
- Press and hold the reset Button: Find the reset button on the Powerwall. Using a pointed object (like a pen), press and hold the button for about 10 seconds.
- Release the Button: After 10 seconds, release the button.
- The system will now be OFF.
Power On the System
- Turn On the Powerwall: After the reset, turn the Powerwall back on
Monitor the System
- Check Indicators: Watch the status lights on the Powerwall to ensure they are operating normally. You can also check the Tesla app for any alerts or updates.
Consult the App (if needed)
- Check for Issues: If the Powerwall doesn’t function as expected after the reset, consult the Tesla app for troubleshooting information or error messages.
By following these steps, you should be able to successfully reset your Tesla Powerwall.
What To Do If You Forget Your Login Details For The Tesla App
If you’ve forgotten your login details for the Tesla app, don’t worry! Here’s how to reset your password:
- Open the Tesla App: Launch the app on your smartphone.
- Select “Forgot Password?“: Click the “Forgot Password?” link on the login screen.
- Enter Your Email: Provide the email address linked to your Tesla account.
- Check Your Email: Look for an email from Tesla with instructions to reset your password.
- Follow the Instructions: Click the link in the email and follow the prompts to set a new password.

Why Has My Battery Been Installed But Not Turned On?
In Victoria, once your solar battery system has been installed, a thorough inspection process takes place to ensure the system is installed safely and meets regulations. This is done to maintain high standards in the industry and also helps provide peace of mind to homeowners like yourself.
In the weeks after your battery is installed, an independent inspector will visit your property to conduct this inspection.
They will turn your battery on once they are satisfied that your system meets these regulations.
Please note, this process is specific to Victorian customers.
The Tesla Powerwall 3 offers a seamless way to manage your home’s energy, but understanding its features is key to maximising its potential. If you have any questions, please contact our Product Support team at (03) 7037 0191.

 Solar Battery Group
Solar Battery Group
 Solar Battery Group
Solar Battery Group Solar Battery Group
Solar Battery Group Solar Battery Group
Solar Battery Group Solar Battery Group
Solar Battery Group
 Solar Battery Group
Solar Battery Group Solar Battery Group
Solar Battery Group Solar Battery Group
Solar Battery Group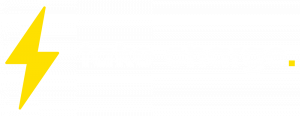


 Solar Battery Group
Solar Battery Group Solar Battery Group
Solar Battery Group